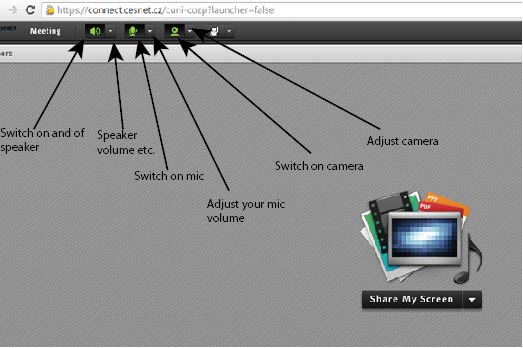Help:Adobe Connect: Difference between revisions
(Created page with "Adobe Connect is tool for online communication used for video/voice conferencig in our Center. ==What I need to use CUEC Adobe Connect meeting room== * you need PC with speake...") |
m (Admin moved page Adobe Connect to Help:Adobe Connect) |
||
| (7 intermediate revisions by the same user not shown) | |||
| Line 2: | Line 2: | ||
==What I need to use CUEC Adobe Connect meeting room== | ==What I need to use CUEC Adobe Connect meeting room== | ||
* you need PC with speakers/headphones + microphone (if you do not want to discuss you even do not need to have microphone) | * you need PC with speakers/headphones + microphone (if you do not want to discuss you even do not need to have microphone) | ||
** it is better to '''use headphones instead of speakers''' as using speaker can cause additional echos and feadback noise | |||
* web camera at your computer is usefull | * web camera at your computer is usefull | ||
* you can use any internet browser | * you can use any internet browser | ||
* Adobe Flash player has to be installed on your computer | * Adobe Flash player has to be installed on your computer | ||
* Eventually you need to install Adobe Connect Plugin (only if you will want to share your screen or your files) | * Eventually you need to install Adobe Connect Plugin (only if you will want to share your screen or your files) | ||
===Ipad, Ipod, Smart Telephone=== | |||
* It is possible to install Adobe Connect also on smartphones and tablets, Adobe application is available freee in Google shop and Apple shop | |||
==How to test my equipment== | ==How to test my equipment== | ||
Go to the page https://connect.cesnet.cz/common/help/en/support/meeting_test.htm and the test of your computer will start. | Go to the page https://connect.cesnet.cz/common/help/en/support/meeting_test.htm and the test of your computer will start. | ||
| Line 14: | Line 17: | ||
==How to enter CUEC Adobe Meeting room== | ==How to enter CUEC Adobe Meeting room== | ||
Simply go to address: https://connect.cesnet.cz/cuni-cozp, click on radiobuton "Vstup pro návštěvníky / Enter as a guest", write your name/nickname and "Enter Room" - it takes some seconds before the room window opens. | Simply go to address: '''https://connect.cesnet.cz/cuni-cozp''', click on radiobuton "Vstup pro návštěvníky / Enter as a guest", write your name/nickname and "Enter Room" - it takes some seconds before the room window opens. | ||
You cannot enter the room if the moderator had not yet entered. | You probably cannot enter the room if the moderator had not yet entered. | ||
== | ==After entering the room== | ||
You have to switch on your camera and microphone, if you want to participate. Look following image how to do it. Microphone symbol has to be green if somebody has to hear you. If you have problems to hear others, try to use in menu "Meeting -> Audio Setup Wizard" | |||
[[File:Adobe Connect Help.jpg]] | |||
During the conversation always switch off the microphone - by clicking on its symbol when you do not speak. Using sensitive microphone and speakers can cause acoustic feedback. | |||
==Troubles with microphone and camera== | |||
The application uses Flash Player. It can happen, that your Flash Player has setup, in which, due to security reasons, camera and microphone are blocked. You have to go in your computer to "Control Panel", in Control Panel you have to find "Flash player" and there you have to click on folder "Camera and Microphone". There you have to setup "Ask me, if Flash player wants to use my microphone and camera", or even you can go to "Setup for camera and microphone according to web address", and you can add to the list domain "connect.cesnet.cz" with "always allow". If you are using Chrome browser - you have do follow instructions at https://helpx.adobe.com/flash-player/kb/changing-flash-player-settings-chrome.html | |||
[[Category:CUEC help]] | |||
Latest revision as of 09:14, 30 August 2017
Adobe Connect is tool for online communication used for video/voice conferencig in our Center.
What I need to use CUEC Adobe Connect meeting room
- you need PC with speakers/headphones + microphone (if you do not want to discuss you even do not need to have microphone)
- it is better to use headphones instead of speakers as using speaker can cause additional echos and feadback noise
- web camera at your computer is usefull
- you can use any internet browser
- Adobe Flash player has to be installed on your computer
- Eventually you need to install Adobe Connect Plugin (only if you will want to share your screen or your files)
Ipad, Ipod, Smart Telephone
- It is possible to install Adobe Connect also on smartphones and tablets, Adobe application is available freee in Google shop and Apple shop
How to test my equipment
Go to the page https://connect.cesnet.cz/common/help/en/support/meeting_test.htm and the test of your computer will start.
There are further instructions on the web page and Troubleshooting Tips
You do not need to install Adobe Connect Plugin when you will not share your screen or files.
How to enter CUEC Adobe Meeting room
Simply go to address: https://connect.cesnet.cz/cuni-cozp, click on radiobuton "Vstup pro návštěvníky / Enter as a guest", write your name/nickname and "Enter Room" - it takes some seconds before the room window opens.
You probably cannot enter the room if the moderator had not yet entered.
After entering the room
You have to switch on your camera and microphone, if you want to participate. Look following image how to do it. Microphone symbol has to be green if somebody has to hear you. If you have problems to hear others, try to use in menu "Meeting -> Audio Setup Wizard"
During the conversation always switch off the microphone - by clicking on its symbol when you do not speak. Using sensitive microphone and speakers can cause acoustic feedback.
Troubles with microphone and camera
The application uses Flash Player. It can happen, that your Flash Player has setup, in which, due to security reasons, camera and microphone are blocked. You have to go in your computer to "Control Panel", in Control Panel you have to find "Flash player" and there you have to click on folder "Camera and Microphone". There you have to setup "Ask me, if Flash player wants to use my microphone and camera", or even you can go to "Setup for camera and microphone according to web address", and you can add to the list domain "connect.cesnet.cz" with "always allow". If you are using Chrome browser - you have do follow instructions at https://helpx.adobe.com/flash-player/kb/changing-flash-player-settings-chrome.html